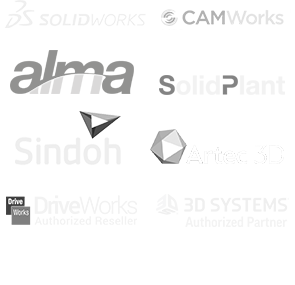¿Cómo recuperar/restaurar SOLIDWORKS PDM?
25 agosto, 2020 | SOLIDWORKSUna recuperación o restauración de SOLIDWORKS PDM será necesaria en caso de que el servidor haya perdido datos de nuestra bóveda por problemas externos a PDM, por un error en actualización de versión, por colocar un add-in o complemento que desconfigure nuestro almacén o hasta destruya información sensible.
Pre-Requisitos
Será necesario tener el respaldo completo de SOLIDWORKS PDM para poder completar exitosamente ésta tarea de recuperación/restauración. Si no sabes como hacerlo, te invito a leer nuestro post ¿Qué y cómo respaldar SOLIDWORKS PDM?
El orden en que se realice la restauración no afectará el resultado final.
Base de datos SQL
1. Instale SQL Server:
a) Configure el tipo de inicio de sesión de SQL en Modo mixto.
b) Seleccione la instalación de las herramientas de gestión. Para obtener más información, consulte Instalación y configuración de SQL Server.
2. Aplique el Service Pack más reciente de SQL.
3. Restaure los archivos de la copia de seguridad de la base de datos de SQL en una carpeta temporal en el servidor de SQL Server.
4. Abra Microsoft SQL Server Management Studio y haga clic en Conectar.
5. En el panel de la izquierda, haga clic con el botón derecho del ratón en Bases de datos y seleccione Restaurar base de datos.
6. En el cuadro de diálogo Restaurar base de datos, en el campo A la base de datos, escriba el nombre de la base de datos del almacén de archivos exactamente tal cual lo escribió cuando se hizo la copia de seguridad.
7. Bajo Origen de la restauración, seleccione Desde dispositivos y haga clic en el botón Examinar.
8. En el cuadro de diálogo Especificar copia de seguridad, haga clic en Agregar.
9. En el cuadro de diálogo Buscar archivo de copia de seguridad, seleccione el archivo de la copia de seguridad de la base de datos y haga clic en Aceptar dos veces para volver al cuadro de diálogo Restaurar base de datos.
10. En Seleccionar los conjuntos de copia de seguridad que se van a restaurar, haga clic en Restaurar para la base de datos que desee restaurar.
11. En el panel de la izquierda, seleccione Opciones.
12. En el panel de la derecha, verifique que las rutas de acceso a los archivos de base de datos son correctos. Se utilizan los valores predeterminados de SQL para las rutas de acceso de cuando se hizo la copia de seguridad de la base de datos. 13. Haga clic en Aceptar para iniciar la restauración.
14. Repita este procedimiento para las demás bases de datos de almacén de archivos, incluyendo la base de datos ConisioMasterDb.
15. Salga de Microsoft SQL Server Management Studio.
Restauración de la configuración del servidor de archivado
Abra el cuadro de diálogo Servidor de archivado de SOLIDWORKS PDM utilizando uno de los siguientes métodos:
• En Windows 7, haga clic en Inicio > Todos los programas > SOLIDWORKS PDM > Configuración del servidor de archivado.
• En Windows 10 y Windows Server 2016 o posterior, en el menú Inicio de Windows, haga clic en SOLIDWORKS PDM > Configuración del servidor de archivado.
1. Seleccione Herramientas > Configuración de copia de seguridad.
2. En el cuadro de diálogo Configuración de copia de seguridad, haga clic en Cargar copia de seguridad. 3. Localice el archivo de copia de seguridad de la configuración del servidor de archivado Backup.dat y haga clic en Abrir.
4. En el cuadro de diálogo Escribir contraseña, escriba la contraseña del archivo de copia de seguridad. 5. Cuando se restaure la configuración, haga clic en Aceptar.
6. Cierre el cuadro de diálogo Servidor de archivado de SOLIDWORKS PDM.
Restauración de los archivos físicos del servidor de archivado
En el nuevo servidor de archivado, restaure el archivado del almacén físico desde la
copia de seguridad (carpetas 0-F) en la misma ubicación que se ha establecido en la instalación de SOLIDWORKS PDM Server.
Podrá encontrar esta ruta en el servidor de archivado seleccionando Este equipo > Archivados > clic derecho al almacén > Propiedades